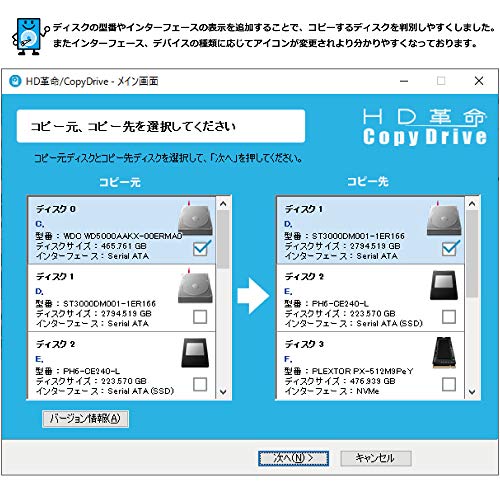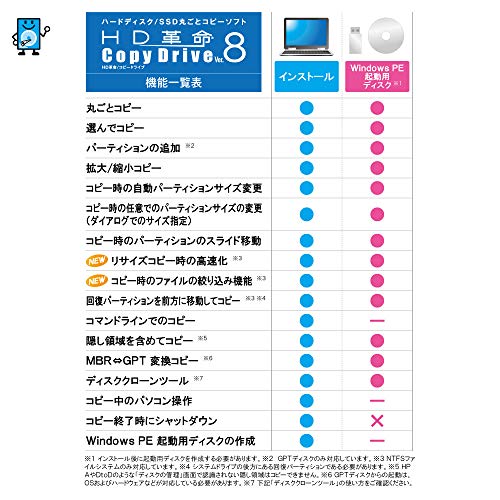データファイルのバックアップとクローンHDDの作成で安心と時間の節約を手に入れられるよ。
1.データファイルのバックアップ
→ データの消失防止
2.クローンHDDの作成
→ 復旧作業時間の短縮
パソコンを使うとハードディスク(HDD)やソリッドステートドライブ(SSD)にデータが蓄積されていきます。データはワードやエクセルで作成したファイル、写真、ホームビデオで撮影した動画、その他さまざまなものがあります。
HDDやSSDはいつまでも使用できればいいのですがいつか故障して使用できなくなる日が来ます。私は「昔、クロネコヤマトが本の通販をやってた話」で紹介したようにパソコン歴は非常に長いです。その間に何回かHDDが故障して使えなくなったことがありました。
テレビの録画機のHDDも故障して録画していた番組が消えてしまったこともあります。
最近のHDDは昔のものに比べて性能が向上しているため寿命が長くなったように思いますがそれでもいつまでも使えるわけではありません。
パソコン本体やディスプレイなどのハードウエアは故障してもまた買えばいいですが、消失したデータはいくらお金を出しても購入することはできません。時間をかけて作成したワードやエクセルのファイル、旅行に行った時の大切な写真などが消えてしまうと大変です。
HDDやSSDのデータは必ずバックアップを取っておきましょう。バックアップを取るとは別の外付けHDD、DVDなどの光ディスク、グーグルドライブなどのクラウドなどにファイルを複製することです。
私がバックアップで使っているのはパソコンのハードディスクと同じかそれよりも容量の大きいハードディスクです。私の場合はバックアップを取る必要のあるファイルの容量が非常に大きいので、容量が限られている光ディスクやUSBメモリはバックアップのメディアとしては使用できません。ただし、一部の非常に重要なファイルに関しては光ディスクを使用することもあります。
バックアップを取る部分は2つあります。
一つはデータファイル、もう一つはHDDやSSD全体です。
データファイルとはワードやエクセルで作成したファイル、デジカメで撮影した写真のファイルなどを指します。
HDDやSSD全体とはWindowsのOSやデータファイルを含むすべての部分です。HDD全体を丸ごとコピーしたものを作製しておくとHDDが故障したときとても助かります。コピーしたHDDはクローンと呼ばれます。パソコンは使用していくにつれていろいろなソフトがインストールされます。さらにインストールしたソフトに自分好みの設定をしていきます。知らず知らずのうちに初期状態から大きく変わっています。
HDDが故障したらパソコンを買ったときに付属していたインストール用DVDなどを使用して新しいHDDに買った時の初期状態を再現することは可能です。しかし、ここからインターネット接続の設定や後から購入したソフトの再インストールなど気の遠くなるような作業が待っています。これは実際にやってみると分かりますが非常に大変な作業です。大体元に戻せても完全に元に戻っておらずソフトの設定が以前と違っていたりして使いにくかったりします。
しかし、クローンHDD があればそれを付け替えるだけですぐに今まで使用していた状態に戻すことができます。
次に2つのバックアップ方法について見ていきます。
バックアップその1. データファイルのバックアップ
バックアップを定期的にとる必要のあるデータは一つのフォルダ(ディレクトリー)の下に種類別や項目別にフォルダを作って保存することをお勧めします。
ソフトウエアの標準設定は「ドキュメント」というフォルダの下に保存するようになっているものが多くこの設定で使われている方はこれでも良いです。その場合「ドキュメント」フォルダの下に多くのファイルが蓄積されていることと思います。デジタルカメラなどからパソコンに移したファイルも自分で決めたディレクトリに保存していると思います。とにかくバックアップを取るべきデータのフォルダがわかっていれば良いです。
バックアップを取るための一番簡単な方法はエクスプローラー(インターネットエクスプローラーではなくファイルの一覧を見るためによく使うもの)を使用してパソコンのHDDから外付けハードディスクにファイルをコピーする方法です。
ファイルの数が少ない場合はこれでもいいのですが、ファイル数が多くなると時間が非常にかかるので効率的ではありません。この場合はバックアップを取るソフトを使用するのが良いです。ファイルのバックアップ専用ソフトを使用すると毎回すべてのファイルをコピーするのではなく、新しく作成したファイルやすでに作成していたが内容を更新したため日付が新しくなったファイルだけをコピーしてくれるので非常に効率的です。
ファイルバックアップソフトはたくさんあるので好きなものを使用すればいいです。私は少し古いですがRealSyncというソフトを使用しています。これはフリーソフトを集めたVectorのサイトからダウンロードできます。
ファイルバックアップソフトすべてに共通する注意点は、ファイルのバックアップ方法の設定を理解し、正しく設定することです。
ソフトウェアにコピー方法を正しく設定すること
これを間違えると保存先のファイルがすべて消えてしまい、まったく意図していないファイルのコピーになってしまうことがあります。特に最初は注意してチェックすることをお勧めします。
またファイル名が長すぎたり特殊な文字を使用している場合、コピー時にエラーが起こることがありますので、日ごろからファイル名は適当な長さで作成するのが良いです。
バックアップその2. HDD全体のコピー(クローンHDDの作成)
HDD全体のコピーはエクスプローラーではできません。コピーしても起動できるディスクにはなりません。HDD全体をコピーするためには専用のソフトを使う必要があります。
HDD全体をコピーするソフトは有料のもの、無料のものといろいろありますが、私が長年使用しているのは株式会社アーク情報システムのHD革命/CopyDriveというソフトです。
私はデスクトップ型パソコンを使用しており、パソコン本体の中にHDDを2台入れることができます。2台のHDDをPCにつなぐと、起動に使用するHDDはCドライブ、予備のHDDはDドライブとなります。通常使用するHDDから予備のHDDにHD革命/CopyDriveを使って時々クローンHDDを作っています。
そして通常使用しているHDDが故障したとき、作っておいたクローンHDDをメインのHDDに変えて使用します。
このソフトはクローンをつくるだけでなくディスクイメージの出力も可能です。すなわちノートPCを使用している場合、外付けHDDにディスク丸ごとイメージを作製し、HDDが壊れたとき新しいHDDに復元可能です。PCを2台以上持っている場合はいいですが、1台しか持っていない場合、WindowsPE起動用CD/USBメモリーを作製しておかないと復元操作はできません。この場合作製したWindowsPE起動用CD/USBメモリーでPCを起動し、外付けHDDから内臓のHDDにデータをコピーして復元することになります。
またそれが面倒であれば下の写真のような内臓HDDをUSB接続するケーブルがあります。これに新しいHDDを接続し本体のHDDのクローンを作製しておく方法もあります。
そしてノートPCの内臓HDDが故障したとき、作っておいたクローンHDDと交換すればまた以前と同じ状態で使えるようになります。
使うかどうかわからないサブのHDDやUSB接続用ケーブルを購入するのは無駄のようにも思いますが、HDDが故障したとき本当に助かります。私は過去に何度も助かったことがありました。
日ごろのバックアップ作業
①データファイルのバックアップは頻繁にとるようにします。間隔が短いほどHDDが故障したときに失うデータが少なくて済みます。
②クローンHDDの作成はそんなに頻繁に行う必要はありません。クローンHDDの作成を行うタイミングは新しくソフトをインストールしたときやOSのバージョンアップがあったときです。
Windowsのシステムに大きな変化があったときにクローンHDDを作っておけば、クローンHDDに交換したときOSのアップデート作業をしなくて済みます。
HDD交換後バックアップを取っておいたデータファイルを元に戻せばすぐに以前と同じ状態で使えます。
PC復元作業は非常に時間がかかります。その間PCが使えませんし、PCの復元に時間を取られます。お金を出してサブHDDやデータ保存用の外付けHDDを購入しておけば時間のロスを減らせます。
時間と安心をお金で買うという提案です。
<終わり>