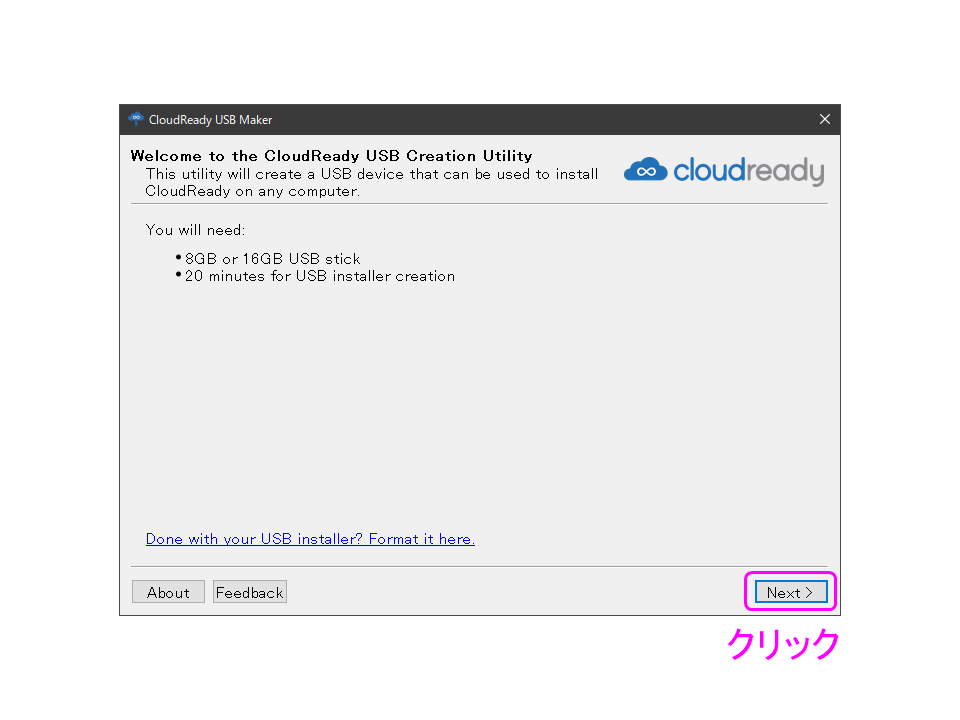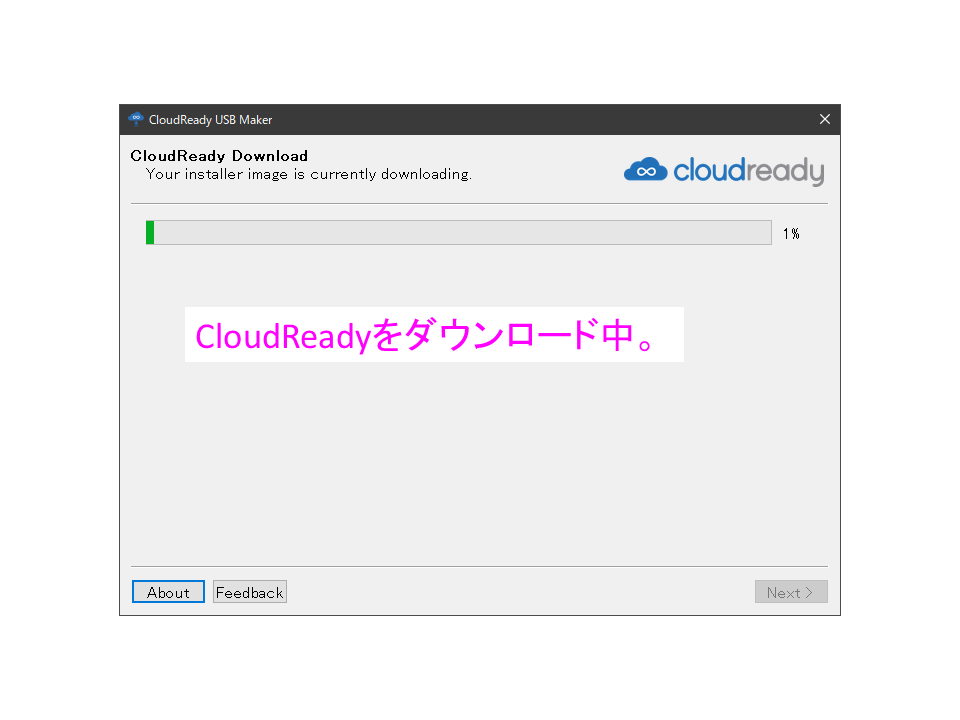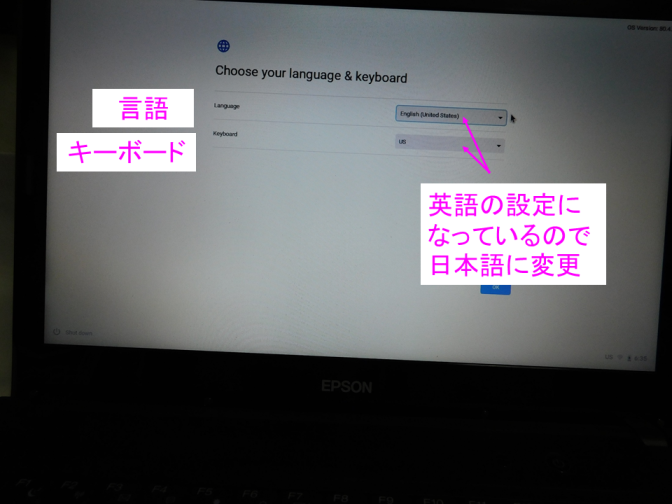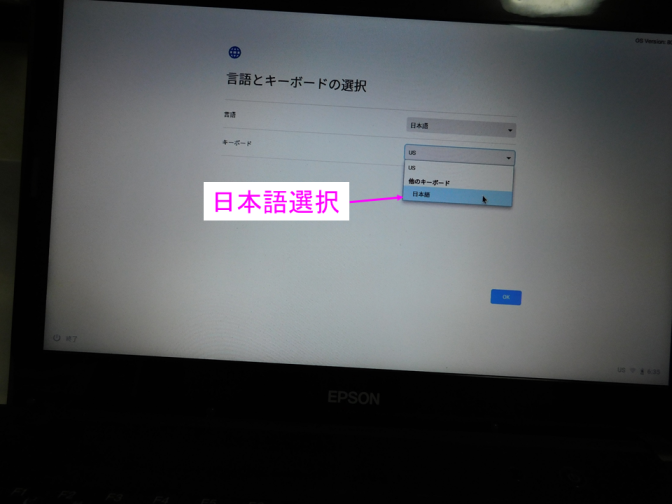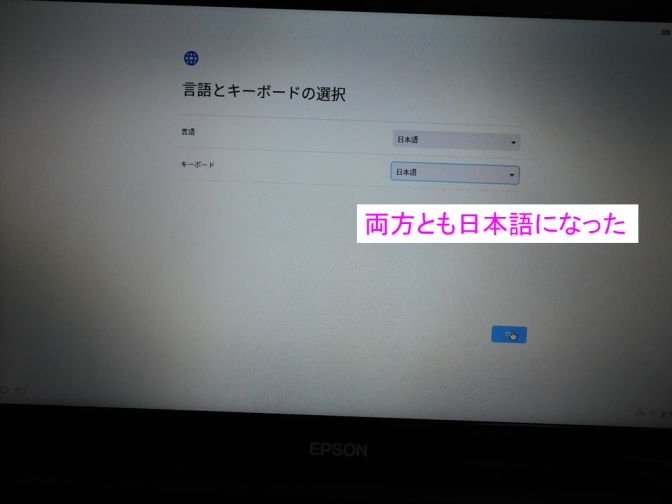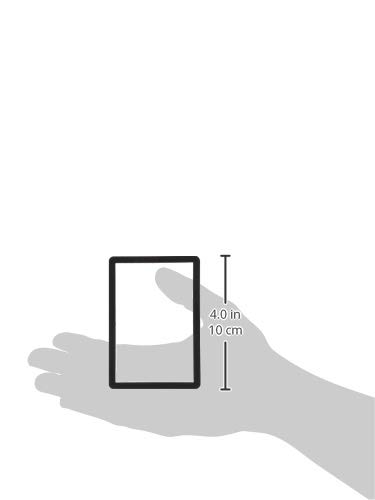このページに記載の内容は2020年ごろの情報です。2020年頃は本ページに記載のPC
モデル: エプソン NY2000
プロセッサ: Intel(R) Core(TM) i5 CPU M460 @ 2.53GHz 2.53 GHz
でもChromium OSは快適に動いていました。
しかしその後、Chromium OSのアップデートがあり、このスペックのPCでは動きが遅く、使い物にならなくなりました。
エプソンNY2000という古いパソコンにChromium OSを入れて再利用しました。
このパソコンは2011年4月に買いました。今から9年前のパソコンです。
パソコンのスペックは次の通りです。
モデル: エプソン NY2000
プロセッサ: Intel(R) Core(TM) i5 CPU M460 @ 2.53GHz 2.53 GHz
実装メモリ: 4.00GB
HDD: 230GB
OS: Windows 7 professional
Windows 10が出たとき、このパソコンにインストールしようと頑張りましたがインストールが途中で止まってしまい、結局windows 10はインストールできませんでした。
それからWindows 7で使い続けていましたが、2020年1月14日にサポートが終了してしまいました。サポートが切れたOSを使い続けるのはセキュリティー上問題があるので使用をやめてしまいました。
このままだと使い道がないので捨てるしかありません。今回、この古いPCを有効利用するためにChromium OSをインストールしてみました。
Chromium OSとはGoogleが開発したOSです。Chrombookという低価格PCが売られていますが、それに入っているOSです。
Chromium OSは非常に軽いため、低スペックのPCでも軽快に動きます。
Chromium OSはオープンソースで無料で使用することができます。
Chromium OSはいろいろな種類がある
Chromium OSはいろいろな種類があります。
Chromium OSはオープンソースですがそのままでは使えません。今回のインストールでははじめは有志の方がビルドしているChromium OSをインストールしようとしました。
次のサイトからイメージファイルをダウンロードしてインストールする方法です。
ダウンロード先:http://chromium.arnoldthebat.co.uk/
結局、問題があってこの方法は使いませんでした。詳しくは書きませんが、トラブルの一つ目はPC内臓の無線LANを認識しないことです。PC内臓の無線LANを認識しないのは多くの方が報告しています。私も同じようになりました。
一応これは解決方法があって、USB接続の無線LAN子機を使えば無線LAN接続できます。しかしわざわざUSB無線LAN子機を買わないといけないのと、USBの差込口が一つふさがるのはスマートではありません。
さらにUSB無線LAN子機を使ってLAN接続し、Chromのブラウザを立ち上げ、ホームページを見ることはできましたが、途中でハングアップしたようになったりして動作がおかしくなりましたのでこの方法を使うのはあきらめました。
インストールに使用したのはNeverwareが提供している「CloudReady」というChromium OSです。CloudReady Home Editionは無償で提供されています。今回はCloudReadyを使用して古いパソコンをChrombook化できたので報告します。
CloudReady起動USBメモリの作成
まず初めにCloudReadyをインストールしたUSBメモリを作成します。これを作るとUSBメモリからChormium OSを起動できます。
Neverwareのホームページにアクセスして起動用USBメモリを作成します。
Home Editionは無料で使うことができます。次のアドレスにアクセスし、
https://www.neverware.com/freedownload#intro-text
下の方にスクロールすると「Download the USB Maker」というのがあります。
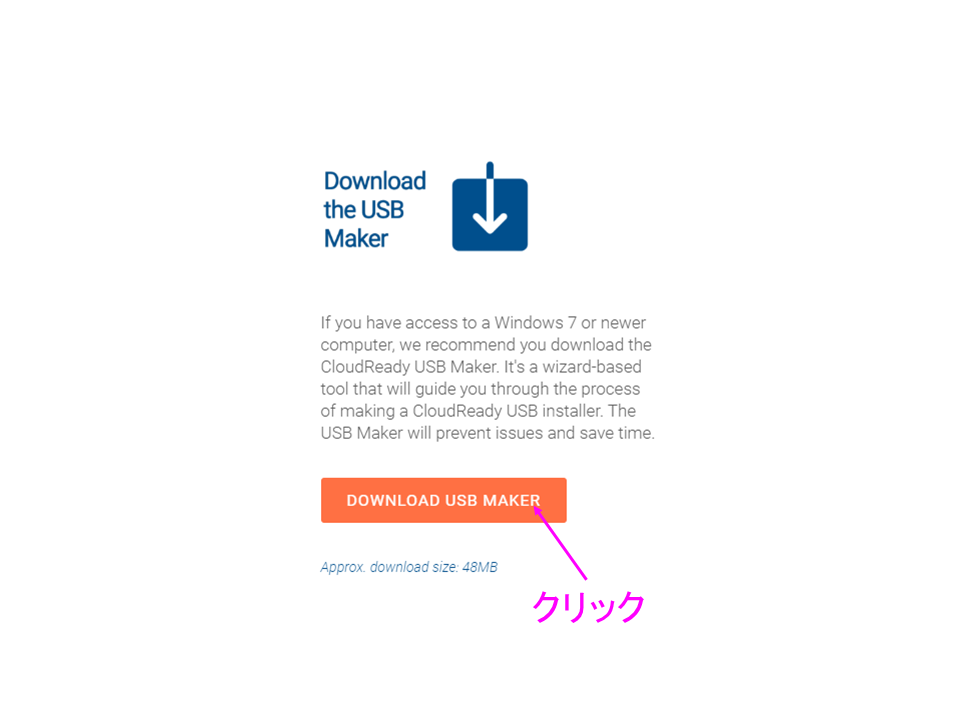
「DOWN LOAD USB MAKER」をクリックすると、「cloudready-usb-maker.exe」というファイルがダウンロードされます。
自分のPCにダウンロードしたcloudready-usb-maker.exeを実行すると次の画面になります。
説明では8GBまたは16GBのUSBメモリが必要と出てきます。
今回は32GBのUSBメモリにインストールで来たので、8GBか16GBでなくてもいいみたいです。ちなみに4GBのUSBメモリではだめでした。

Sandiskは推奨しないと書いてありますが、理由は不明です。トラブルが多いのでしょうか?
「Next>」をクリックするとパソコンにさしてあるUSBメモリが表示されます。今回はBuffalo製のUSBメモリを使用しました。
USBメモリを選択して(名前の前の黒点)、Next>をクリックします。
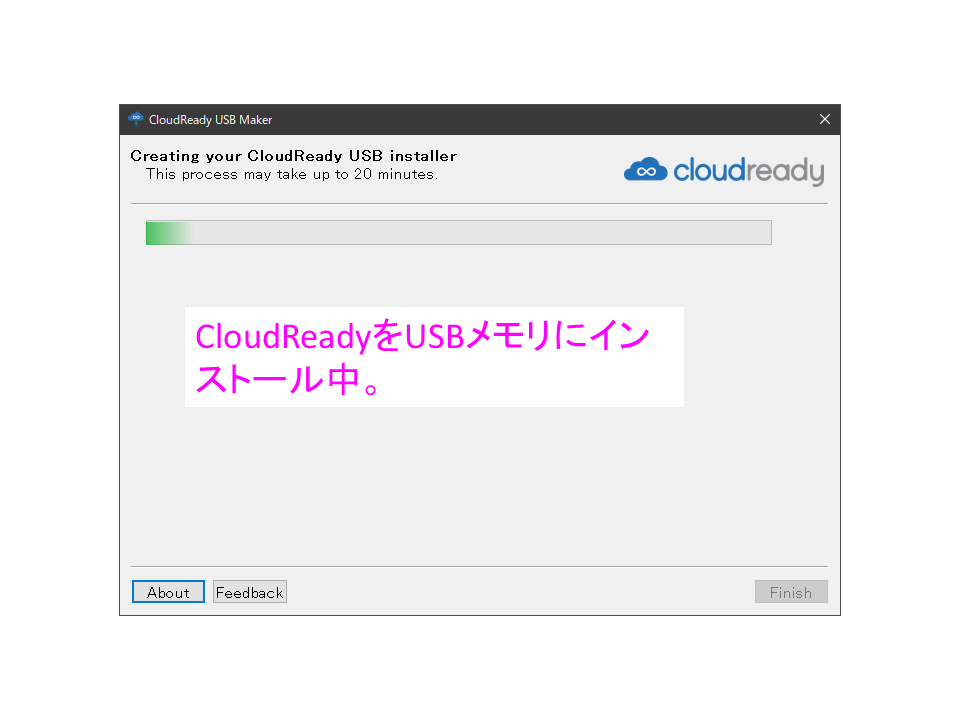
続けて同じUSBメモリを作る必要がなければ、ここで終わりです。
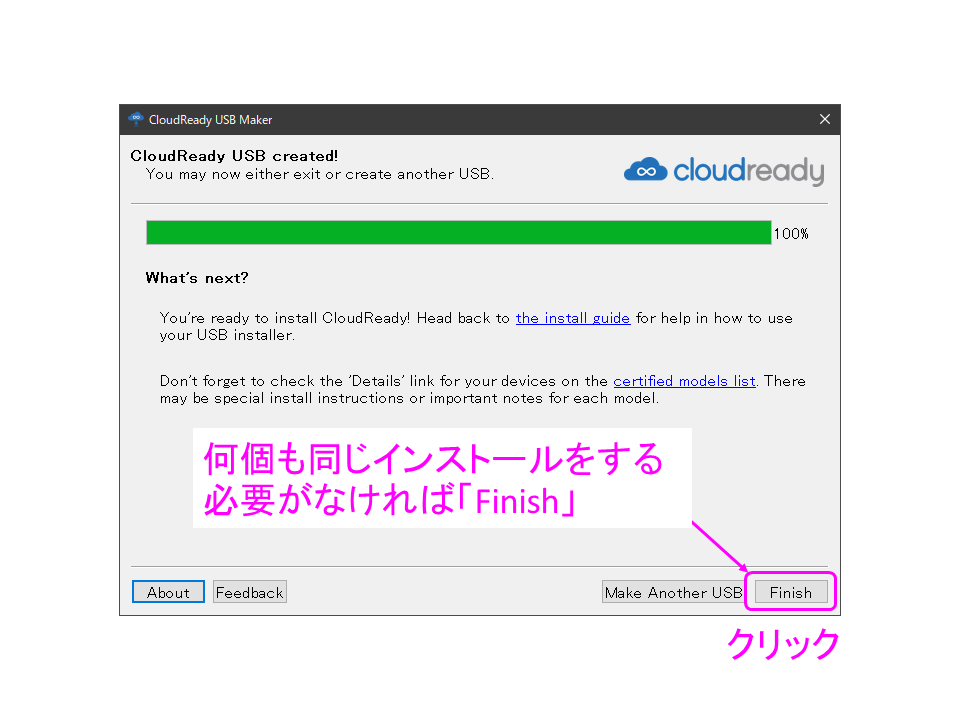
インストールが完了したところで「USBメモリをフォーマットしますか?」というメッセージが出ます。これはUSBメモリのフォーマット形式がWindows 10で使えないものになったためこのメッセージが出てくるのだと思います。
ここでフォーマットするとせっかくインストールしたものが消えてしまいますのでキャンセルします。
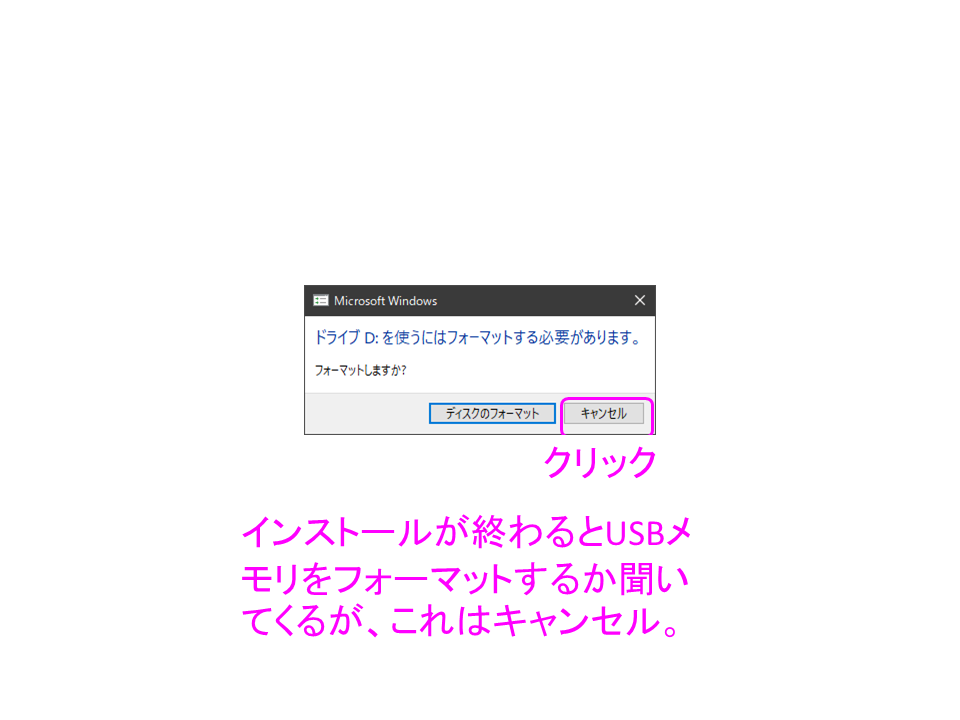
これでChromium OS起動用USBメモリができました。
Chromium OS起動
USBメモリを抜いて、Chromium OSを使いたいノートPCにさします。
ノートPCの電源を入れますがここで注意です。普通はHDDから起動するように設定されていますので、BIOSでUSBメモリから起動するように設定を変えなければいけません。
エプソンNY2000のBIOS起動はF2キーを連打します。ちなみに、BIOS起動のためのキーはパソコンによって違いますのでご自身のPCに合うキーを調べる必要があります。
USBメモリから起動するとcloudreadyのロゴが出てきます。

言語とキーボードの設定を日本語にします。
ネットワークへの接続設定をします。無線か有線でLAN接続できなければ先へ進めません。
このPCでは無事に無線LANで接続することができました。
ここで無線LANで接続できなくても有線LANでの接続は可能です。しかしここで無線LANの設定ができなければ、有線LANでPCを立ち上げても、その後無線LANの接続設定は難しいかもしれません。
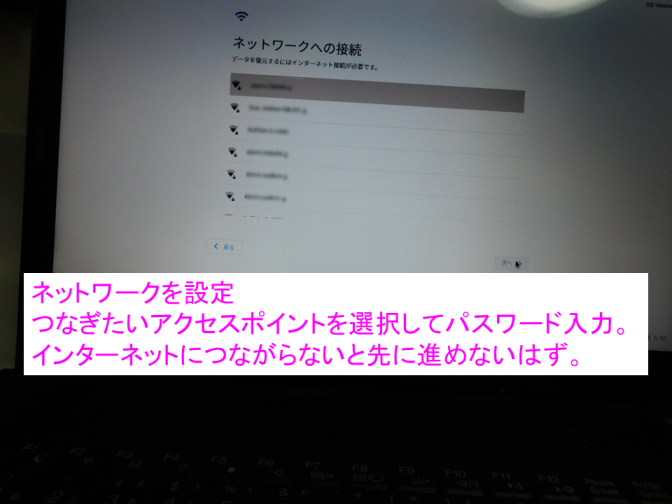
Anonymous Data Collectionの確認画面が出ます。
「CloudReady改良のために匿名のデータを収集します」というメッセージです。同意するのであればcontinueをクリックします。
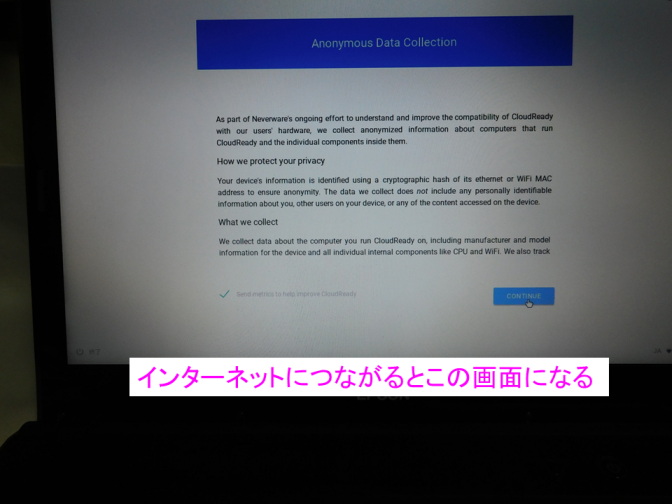
次にGoogleのアカウント(メールアドレス)とパスワードを入力します。Googleのアカウントを持っていなければ事前に作成しておく必要があります。
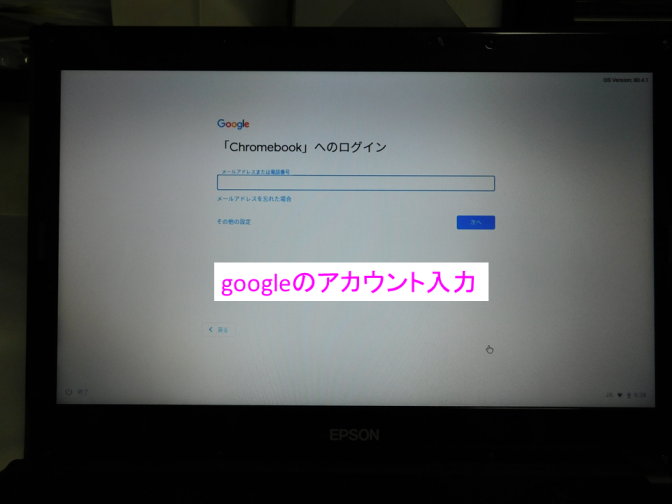
CloudReadyの説明を表示するかどうか聞いてきます。見る必要がなければ右上の×をクリックしてウインドウを消します。
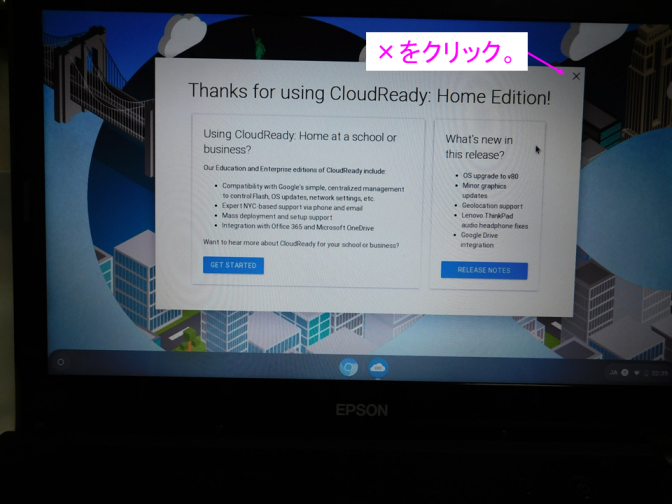
CloudReadyが起動するとこのような画面になります。

画面中央下の丸型アイコンをクリックするとChromが起動します。

画面右下の時計のあたりをクリックすると設定画面が出てきます。
リムーバブルデバイスはPCについている内臓HDDのことです。フォーマットすると消えてしまいます。このPCではまだHDDにWindows 7が入っています。
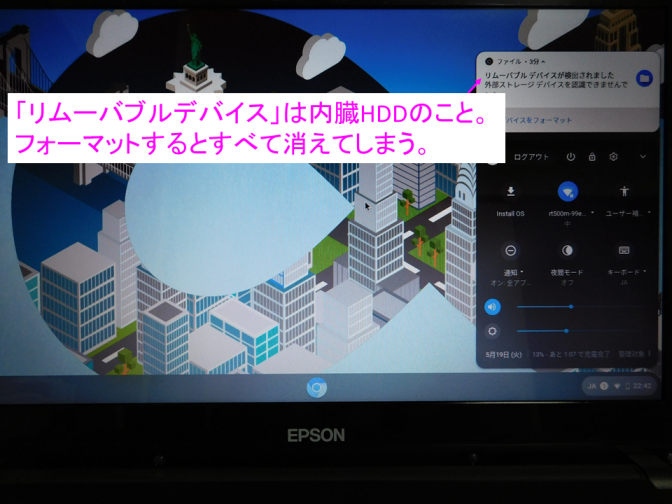
CloudReadyはUSBメモリから起動して使えます。しかしUSBメモリからの起動では動作がとても遅いです。
Chromium OSの軽快さを生かすためには、やはり内臓のドライブにインストールして使いたいところです。
今ついているHDDにインストールしてもいいのですが、今回は少しでも速く動くようにHDDをSSDに交換してCloudReadyをインストールしてみました。
HDDをSSDに交換
今回はせっかくの機会ですからHDDをSSDに交換してみます。Chromium OSは基本的にPCにデータを保存しない考え方なので大容量のストレージは必要ありません。なので一番小さい容量のものを購入しました。買ったのはグリーンハウス SSD 120GB 2.5インチ シリアルATA-III GH-SSDR2SA120です。価格は約3000円でした。
グリーンハウス(Green House)
グリーンハウス SSD 120GB 2.5インチ シリアルATA-III (6Gb/s)対応高速モデル 3年保証 GH-SSDR2SA120
GH-SSDR2SA120
2.5インチHDDとSSDは厚さが違うので厚さ調節のためのスペーサーも購入しました。買ったのはアイネックス AINEX SSD/HDD用スペーサー 7mm-9.5mm HSP-01です。価格は約300円です。スペーサーを購入しましたが、このPCはHDDケースにしっかりねじ止めするタイプなので必ずしも必要ないように思います。

今回使用したノートPCはHDDが取り出しやすい構造になっています。ノートPCは機種によってはキーボードを取り外して取り出さないといけないものがありますが、このPCは取り出しがとても簡単です。

蓋が開きました。
下の写真でHDDの右側がコネクタにささっています。しっかり刺さっているので抜くのに相当力がいりました。

取り出したHDDです。
このPCではHDDはケースにねじ止めされています。下の写真では下側からねじ止めされています。

HDDとSSDの厚さを比べるとやはりSSDの方が薄いです。一般的にはHDDの厚さは9.5mmでSSDは7mmです。

このPCではSSDはケースにしっかりねじ止めされるのでスペーサーは必要なさそうですがせっかく買ったのでSSDに取り付けてみます。

ねじ止めする方とは反対側にスペーサーを両面テープで貼り付けます。

SSDへOSをインストール
HDDからSSDへの交換ができました。次にSSDにCloudReadyをインストールしてみます。
ます初めにUSBから起動します。
右下の時計のあたりをクリックするとメニューが出てきます。
この中のInstall OSをクリックするとSSDへのインストールが始まります。

「本当にインストールしてよいか」の確認画面が出てきます。SSDにインストールするので「INSTALL CLOUDREADY」をクリックします。
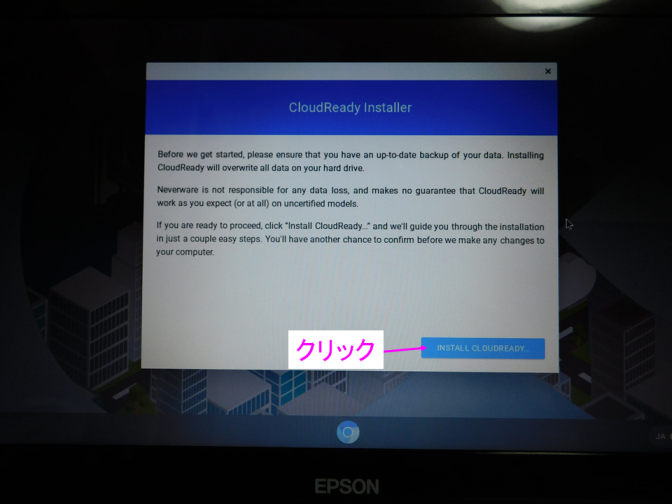
最後の確認画面です。インストールすると中がすべて消えるという警告が出ます。インストールしたいので「ERASE HARD DRIVE & INSTALL CLOUDREADY」をクリックします。

インストールが終了しました。
USBを抜いて再起動するとCloudReadyが起動します。起動後はUSBメモリで初めに立ち上げたときと同じように言語やキーボードの設定、ネットワークの設定などを行わなくてはなりません。ただし一回だけですので頑張って入れ直します。

SSDから無事に起動しました。このPCではスイッチON~ログイン画面が出るまで13秒でした。HDDと比較したわけではありませんのHDD→SSDへ交換したことによって、どれだけ起動が速くなったか分かりませんが13秒ですので起動はとても軽快です。
CloudReady起動後にやっておきたい設定 動画が再生できないときは要チェック
起動後CloudReadyでやっておきたい設定があります。
動画の再生に関する項目です。初期状態では再生できない動画があります。YouTubeの動画は初期設定で再生できましたが、HPに埋め込んである動画の中に再生できないものがありました。
設定方法を説明します。
右下の時計のあたりをクリックしてメニューを出します。
歯車マークをクリックします。
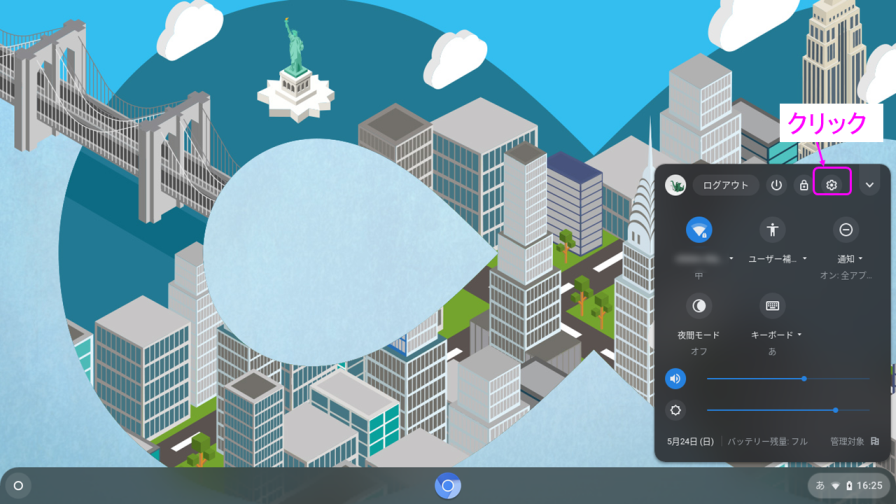
出てくる画面を下の方にスクロールします。Media Pluginsというところがあります。
Adobe FlashとPropriety Media Componentsをインストールします。
まず初めにAdobe Flashからインストールします。
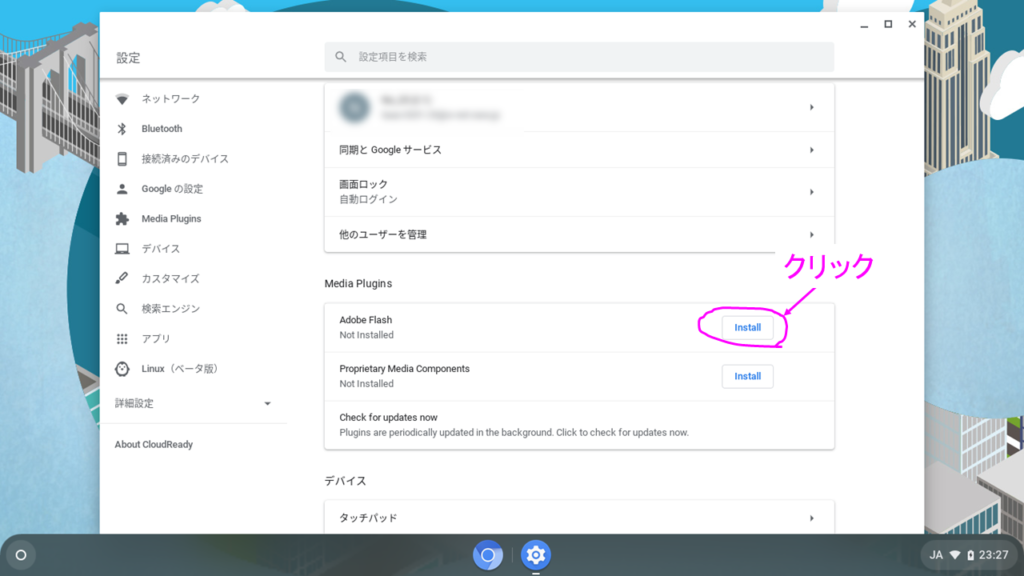
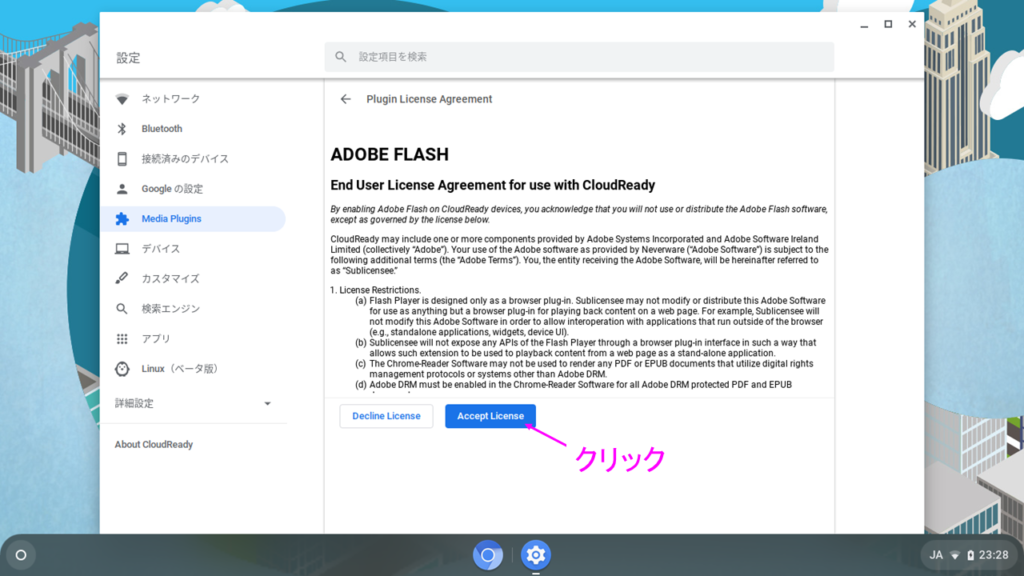
次にPropriety Media Componentsをインストールします。
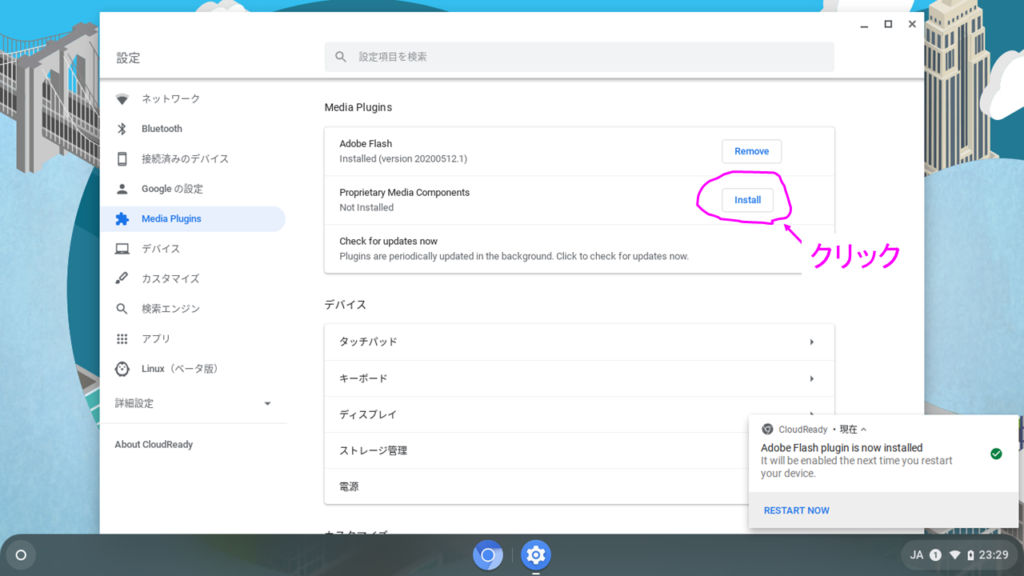
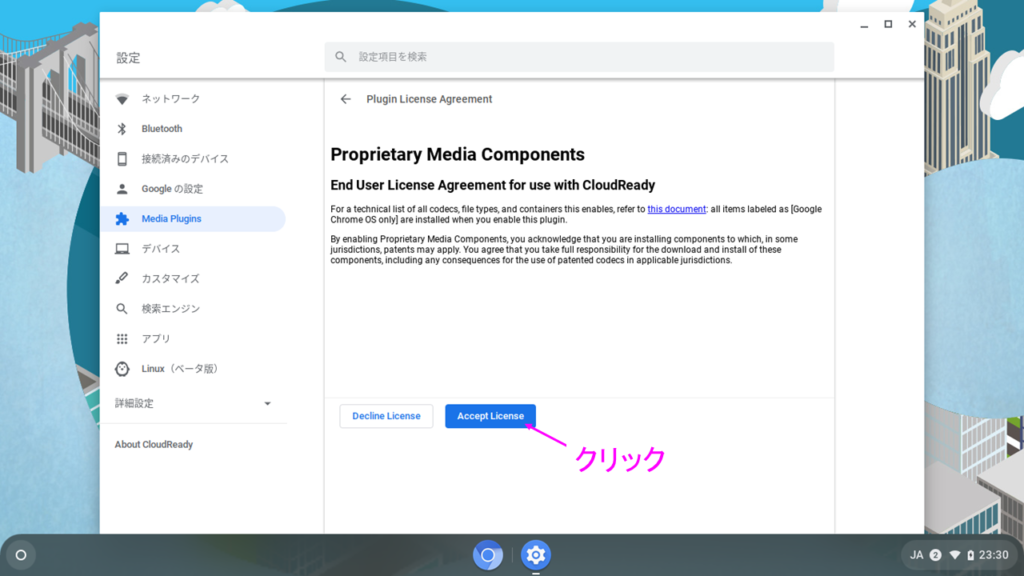
Adobe FlashとPropriety Media ComponentsのところがRemoveに変わりました。インストール完了です。
これで大抵の動画は再生可能となります。
CloudReadyを使っていて動画が再生できないときは、Adobe FlashとPropriety Media Componentsをインストールしてみてください。
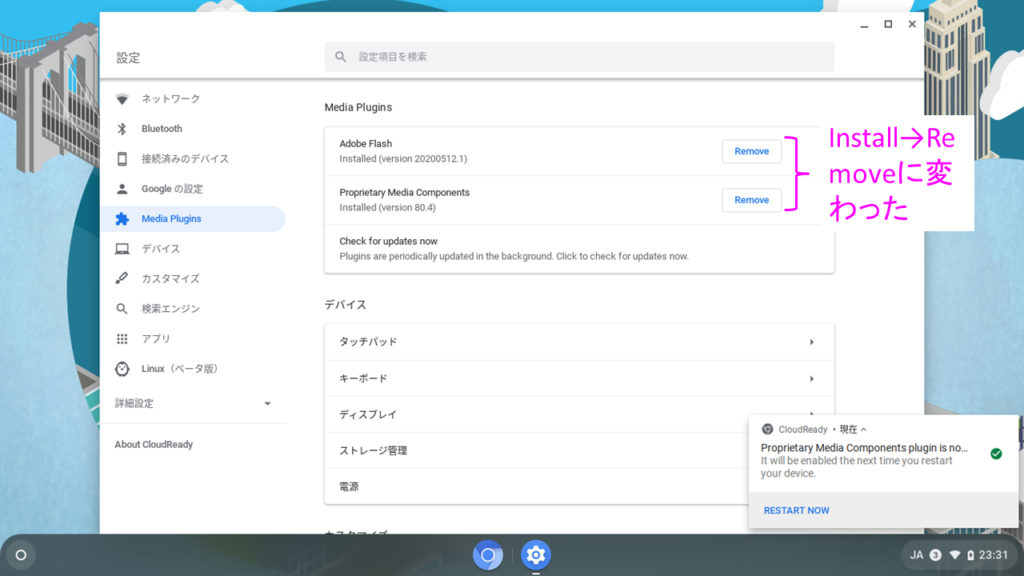
<終わり>